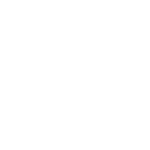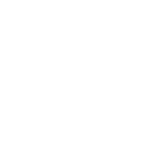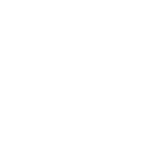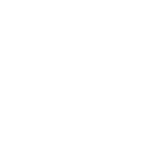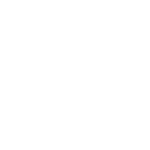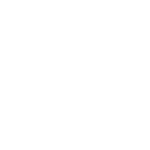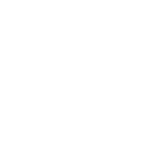In addition to working on department-wide projects, tracking impending chores, scheduling video meetings, joining new message channels, and modifying files, modern employees are in an almost constant state of teamwork. Collaboration solutions such as Microsoft Teams assist employees in monitoring deadlines, communicating across channels, and ensuring that everyone is working with the most up-to-date versions of projects and information. Microsoft Teams interfaces with popular third-party business tools, facilitating the integration of collaboration and communication into a single interface. Microsoft Teams is not suitable for everyone, particularly those who do not work in the Microsoft 365 environment. In this post, we analyze the features, user experiences, available communication channels, cost, and more of the top alternatives to Microsoft Teams: Alternative #1: Zoom Alternative #2: RingCentral Alternative #3: Dialpad Alternative #4: Go to connect Microsoft Teams delivers a great deal of power and collaboration possibilities to businesses of all sizes. However, the intricacy introduced by so many features may be intimidating to inexperienced users. In addition, your company may not be able to afford Microsoft’s licensing fees for the complete suite of tools, including Exchange email and SharePoint Online. There are other free options available that provide teams with core capabilities. Finding the best collaboration tool for your business could be a challenging task as there are tons of options you might see online. Beyontel is a vendor-agnostic IT consulting company specializing in cloud-based unified communications. Contact us today!
The Advance Guide to Microsoft Teams
Microsoft Teams is a communication and collaboration platform that brings together the resources teams use to complete their work regardless of location or activity. Teams are where conversations occur, ideas take form, and projects advance. It is designed for the way people operate nowadays. In this guide, we’ll walk you through how to use Microsoft Teams so that you can take full advantage of its features and capabilities. Microsoft Teams is an online workspace that facilitates teams’ real-time, seamless collaboration on projects. It is built on top of Office 365, the same cloud-based productivity suite used by millions of organizations across the world, so many users are already familiar with it. But unlike other Office 365 communication tools (such as emails), no email addresses or phone numbers are necessary; instead, you just @mention people in chat messages to notify them of upcoming assignments and changes. Most excellent? It is compatible with Macs, PCs, tablets, and phones! Microsoft Teams is an online workplace that allows you to communicate with peers, share files, and even have meetings. Its built-in features allow you to maintain contact with your team members by keeping discussions on the course, arranging meetings, and sharing files. In addition, you can use Teams to communicate with your team members or coworkers. You can start conversations by creating channels for specific topics and organizing them into groups based on the type of content they share. For example, if you have a separate channel for marketing updates and event planning, you could add those channels to a group called Marketing & Events. You can also use Teams as a meeting space where everyone in the conversation has access to files, notes, documents, and other resources—and it’s easy to share these items from other apps like Word or Excel. To establish a new team, click the plus sign adjacent to the tab titled “Teams.” You will be required to name your team and select its category (group, project, or private). You may also invite coworkers from your organization or from your social network. After you’ve saved your options, the system will create the team and prompt you to add members. To manage already-created teams, visit teams.microsoft.com and click “Manage” in the top right corner of the screen. Here, you can add members, rename teams and channels, and modify permissions for channels and apps inside teams. To join a team, click the Join button in the upper-right corner of the team’s workspace. You’ll be prompted to select the role you wish to fill. If you already have an Office 365 account, you can use your existing login information. If not, enter your email address and password to create an account. Clicking the “Profile” button at the bottom of the screen allows you to change your profile and add content to a channel. Additionally, you may change your profile by clicking the “Profile” link in the navigation bar on the left. To contribute content to a channel, click the “+” symbol when in a channel or group chat, or select “Create new” in the lower-right corner of the screen. This will open a text box in which you can enter text and upload files from your computer. The first is by using the calendar function in Microsoft Teams. To do that, just click on the Calendar tab at the top of your screen and click “Create meeting.” This will take you to a new page where you can choose who to invite and what time to meet at. You can also choose whether or not to make it available for everyone in your team or only certain people. Another way is through Outlook (if you have it set up) by clicking on “Meetings” under the Calendar tab and then clicking “New Meeting Request.” This will open up an email with all of the details needed to schedule your meeting! Click the ellipsis icon and choose Share. In the Share pop-up, select how you want to share the file or folder. You can choose between: To create a team channel, first, make sure you’re in the Teams app. Then, click on the plus (+) button at the top left of your screen. In the drop-down menu that appears, select “Create Team.” You’ll be prompted to give your team a name and a description. You can also specify whether or not you want other people to be able to see this team when they search for it in the Teams app. Once you’ve done that, scroll down and click “Create Team.” Add-in apps are Microsoft Teams apps that you can use to add functionality to your team. They can do anything from connect your team with other tools, like Salesforce or Google Drive, or take care of tasks like project management or content creation. To add new apps to Microsoft Teams, simply go to the menu bar and select “Connected Apps.” This will open a page that shows all of the apps that have been installed on your account. You can either search for the app you want to add or scroll down the list until you find it. Once you have found the app, click “Install” to begin installing it. Shifts are a new method of team management in Microsoft Teams. With shifts, you can build a calendar for your team and assign different individuals to different shifts, ensuring that everyone is aware of who is on duty at any given time. Shifts are not the same as roles, which are assigned to specific users. It is possible to assign roles to any user in the organization, but shifts can only be assigned to a team, not an individual. You can allocate individuals to a shift by navigating to Team Settings > Shift Assignment and selecting “Assign Individuals” as the shift type. In summary, Microsoft Teams is the new method for your organization to collaborate and connect. With Office 365 products such as Skype for Business, Planner, and PowerBI in addition to OneNote, Microsoft
What Makes A Good Conferencing Solution?
What is a conference solution? Conference solution is conference business management software for conference organizers. It is intended to communicate with prospective customers and track all their activities. A conference solution will give a professional organizer complete control over registration, attendance tracking, payment processing, and data uploading to the database. What makes conference solutions relevant in any business? Your company could benefit significantly from implementing a conference solution since it gives you access to the features and services essential to running an effective meeting. It enhances communication, makes it easier for your business to establish an agreement, and gives everyone the impression that they are participating in the conversation. A good conference solution should be able to do the following: The ability to remotely connect with participants. A good conference solution provides high-quality audio and video feeds, allowing you to engage in meaningful conversations with participants while also allowing them to see and hear you. It also enables you to connect with participants remotely, eliminating the need for them to travel to your office. A decent conferencing solution should support multiple participants. Meeting attendees can be quickly invited and informed of when they should arrive. So that everyone is always on the same page, the interface should also facilitate simple collaboration and conversation. Not only does this improve their ability to contribute to your meeting, but it also helps you improve communication across your organization. A dependable internet connection is essential for a suitable conference solution. Participants may find it challenging to participate in the conversation if their internet connection needs to be faster or the service goes down. Furthermore, remote participants may need help to hear and see their colleagues if the connection is too slow or unreliable. A good conference solution should also enable you to hold a conference call while not sharing your computer with anyone else in your office. This ensures that all participants can participate in the call anywhere within or outside their building. You want something simple to utilize when searching for a conference solution. It’s essential that your business’s conference calls can be organized and managed. Solutions for conferences should be easy to use and learn. Their user interface makes it simple to begin using them right away. They contain functions that let you organize meetings to suit your company’s needs. Overall, when it comes to business conferences, it is critical that your solution can fulfill all of the primary functions. To begin with, this means that your conferencing solution: allows you to communicate with internal employees, partners, and clients in real-time via audio/video, has high-definition video capabilities that are supported by the majority of devices and provides both custom moderation controls and integrations with third-party solutions such as CRM solutions or project management software. Look for a conferencing solution that includes enterprise-level features, which is especially important for larger organizations that handle a variety of conferences. If you are still undecided about all the online options, consider looking for an IT expert to help you decide. Beyontel is an experienced vendor-agnostic IT consulting company specializing in cloud-based unified communications. Reach out to us today, so you are better guided with this process.
The New Way To Use Microsoft Teams Is Epic
Microsoft Teams is a central location for teamwork. It’s a place where you can share ideas, keep track of what everyone is doing, and get stuff done even when you are in different areas. Moreover, Microsoft Teams makes teamwork easy. It frees up the time spent on email and meetings so that teams can focus on their work. Find out the latest in Microsoft Teams features below: To sum up, the new features of Microsoft Teams are exciting. This is another sign that Microsoft wants to match or beat Slack in the workplace collaboration game. That could mean Microsoft Teams will continue to become more essential to businesses in the coming future. Get ready to see some new features on Microsoft Teams as it begins its rollout to users of Office 365. The focus is on making teamwork easier for both individuals and teams everywhere. Beyontel is a vendor-agnostic IT consulting company with 15 years of experience specializing VoIP and unified communications. Book your appointment today.