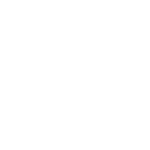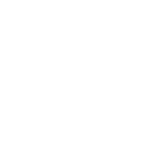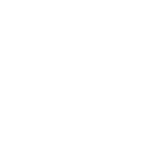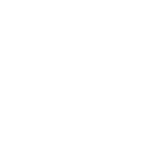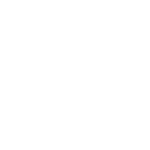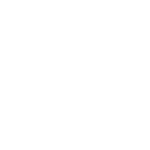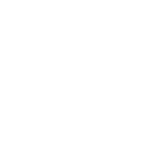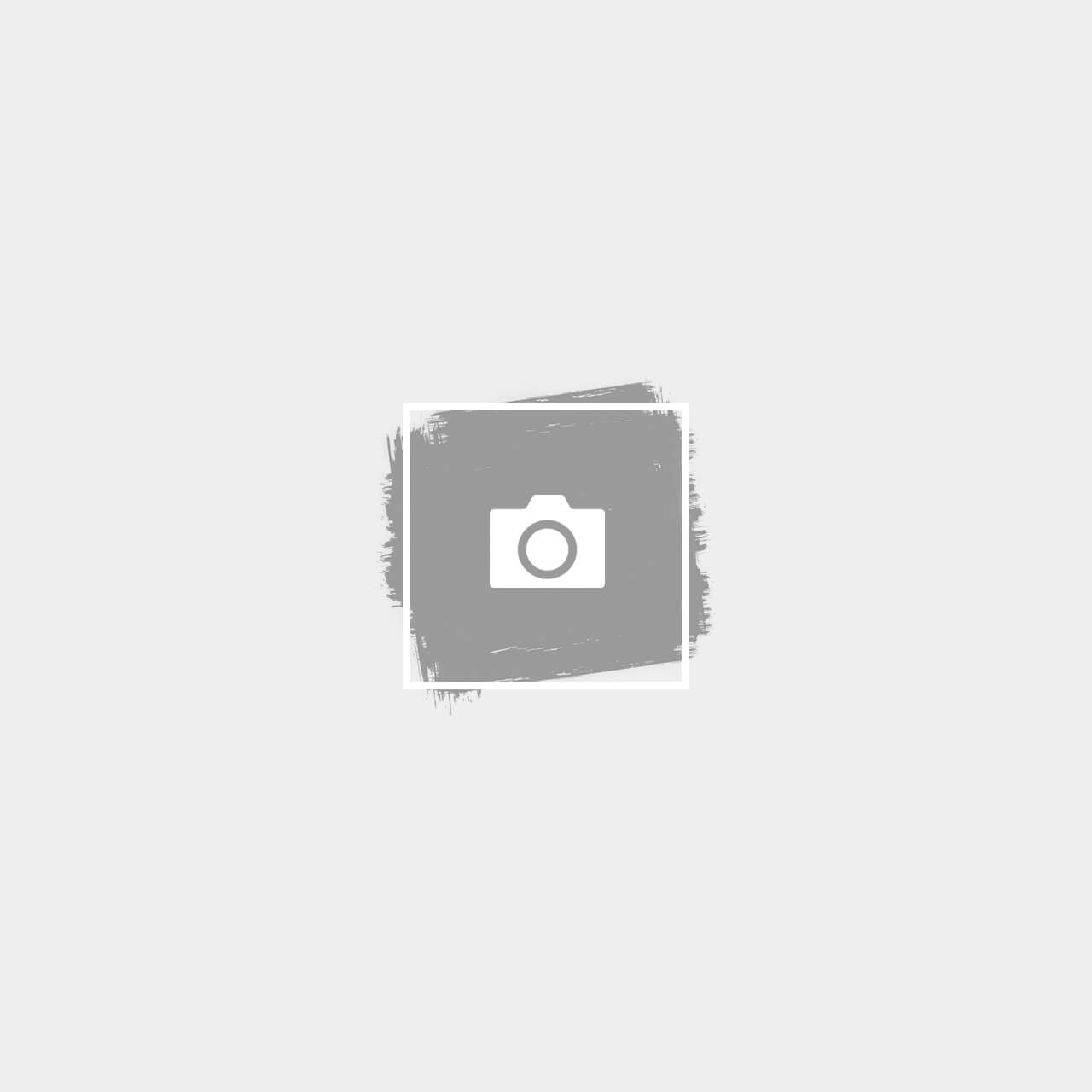Microsoft Teams is a communication and collaboration platform that brings together the resources teams use to complete their work regardless of location or activity. Teams are where conversations occur, ideas take form, and projects advance. It is designed for the way people operate nowadays.
In this guide, we’ll walk you through how to use Microsoft Teams so that you can take full advantage of its features and capabilities.
- What is Microsoft Teams?
Microsoft Teams is an online workspace that facilitates teams’ real-time, seamless collaboration on projects. It is built on top of Office 365, the same cloud-based productivity suite used by millions of organizations across the world, so many users are already familiar with it. But unlike other Office 365 communication tools (such as emails), no email addresses or phone numbers are necessary; instead, you just @mention people in chat messages to notify them of upcoming assignments and changes. Most excellent? It is compatible with Macs, PCs, tablets, and phones!
- How does it work?
Microsoft Teams is an online workplace that allows you to communicate with peers, share files, and even have meetings. Its built-in features allow you to maintain contact with your team members by keeping discussions on the course, arranging meetings, and sharing files. In addition, you can use Teams to communicate with your team members or coworkers. You can start conversations by creating channels for specific topics and organizing them into groups based on the type of content they share. For example, if you have a separate channel for marketing updates and event planning, you could add those channels to a group called Marketing & Events. You can also use Teams as a meeting space where everyone in the conversation has access to files, notes, documents, and other resources—and it’s easy to share these items from other apps like Word or Excel.
- How do I make a team?
To establish a new team, click the plus sign adjacent to the tab titled “Teams.” You will be required to name your team and select its category (group, project, or private). You may also invite coworkers from your organization or from your social network. After you’ve saved your options, the system will create the team and prompt you to add members.
To manage already-created teams, visit teams.microsoft.com and click “Manage” in the top right corner of the screen. Here, you can add members, rename teams and channels, and modify permissions for channels and apps inside teams.
- How do I join a team?
To join a team, click the Join button in the upper-right corner of the team’s workspace. You’ll be prompted to select the role you wish to fill. If you already have an Office 365 account, you can use your existing login information. If not, enter your email address and password to create an account.
- How do I edit my profile and add content to a channel?
Clicking the “Profile” button at the bottom of the screen allows you to change your profile and add content to a channel. Additionally, you may change your profile by clicking the “Profile” link in the navigation bar on the left.
To contribute content to a channel, click the “+” symbol when in a channel or group chat, or select “Create new” in the lower-right corner of the screen. This will open a text box in which you can enter text and upload files from your computer.
- How to schedule a meeting?
The first is by using the calendar function in Microsoft Teams. To do that, just click on the Calendar tab at the top of your screen and click “Create meeting.” This will take you to a new page where you can choose who to invite and what time to meet at. You can also choose whether or not to make it available for everyone in your team or only certain people.
Another way is through Outlook (if you have it set up) by clicking on “Meetings” under the Calendar tab and then clicking “New Meeting Request.” This will open up an email with all of the details needed to schedule your meeting!
- How to share files?
Click the ellipsis icon and choose Share. In the Share pop-up, select how you want to share the file or folder. You can choose between:
- Email – send the file as an attachment to another person.
- Message – send the file as an attachment in a message to another person. Note that this option is only available for images and videos stored on OneDrive and OneDrive for Business.
- Message+File – send the file as an attachment in a message along with a link to it on OneDrive or OneDrive for Business. Note that this option is only available for images and videos stored on OneDrive and OneDrive for Business.
- How to create a Teams channel?
To create a team channel, first, make sure you’re in the Teams app. Then, click on the plus (+) button at the top left of your screen. In the drop-down menu that appears, select “Create Team.” You’ll be prompted to give your team a name and a description. You can also specify whether or not you want other people to be able to see this team when they search for it in the Teams app. Once you’ve done that, scroll down and click “Create Team.”
- How to add Add New apps?
Add-in apps are Microsoft Teams apps that you can use to add functionality to your team. They can do anything from connect your team with other tools, like Salesforce or Google Drive, or take care of tasks like project management or content creation. To add new apps to Microsoft Teams, simply go to the menu bar and select “Connected Apps.” This will open a page that shows all of the apps that have been installed on your account. You can either search for the app you want to add or scroll down the list until you find it. Once you have found the app, click “Install” to begin installing it.
- How to use shifts in Microsoft Teams?
Shifts are a new method of team management in Microsoft Teams. With shifts, you can build a calendar for your team and assign different individuals to different shifts, ensuring that everyone is aware of who is on duty at any given time. Shifts are not the same as roles, which are assigned to specific users. It is possible to assign roles to any user in the organization, but shifts can only be assigned to a team, not an individual. You can allocate individuals to a shift by navigating to Team Settings > Shift Assignment and selecting “Assign Individuals” as the shift type.
In summary, Microsoft Teams is the new method for your organization to collaborate and connect. With Office 365 products such as Skype for Business, Planner, and PowerBI in addition to OneNote, Microsoft has made it feasible for everyone to be on the same team by bringing together project managers, team workers, and office employees under one roof. These applications will help you communicate more efficiently, organize every element of your work life, and reduce your need for meetings and phone calls. Beyontel is a vendor-agnostic IT consulting company with 15 years of experience specializing VoIP and unified communications. Book your appointment today.